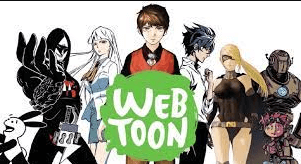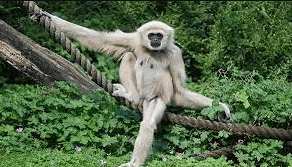How to Set Up And Use Selenium ChromeDriver

Are you trying to expand your software testing capabilities by integrating Selenium ChromeDriver? We have got you covered! This blog will guide you through setting up and using Selenium ChromeDriver to execute automated browser testing.
It is unknown to none that Selenium is currently one of the most popular options for automating web browsers. This test suite supports various browsers, operating systems, and test integrations. Selenium also allows you to create automation test cases in any of your preferred languages for ease of access and elimination of the learning curve.
Exploring Selenium ChromeDriver
So, what is Selenium ChromeDriver? It is nothing but an open-source tool to automate modern web browsers. Selenium ChromeDriver has a single interface that allows test cases to be written in various languages. Some of the popularly supported options include Java, Python, and Ruby.
ChromeDriver is another separate executable Selenium WebDriver uses to control the Google Chrome web browser.
The primary intention of this tool is to initiate and execute the automation test cases in the native interface of the browser. The testers can expand the capabilities of WebDriver with the Selenium ChromeDriver to control Chrome.
Before we start discussing the installation process for the Selenium ChromeDriver, it is absolutely important to check our system meets all the required prerequisites for the installation and execution process:
- First, you must ensure a basic knowledge of your chosen programming language to initiate and execute the automation test cases. It is worth noting that for this tutorial, we will use an example of Python.
- Next, you must ensure you have the updated working version of Google Chrome installed on your system.
- The final parameter you must ensure is verifying access to a code editor like Visual Studio Code or Sublime Text.
Installing Selenium ChromeDriver
To simplify the installation and setup process, we have divided this entire process into several steps mentioned in the correct chronological order:
- The first step involves downloading and installing Python from the official website to create the automation test scripts.
- Finished downloading Python? Now, move on to installing Selenium using pip. Pip is nothing but the native Python package installer. To perform the installation process, you simply have to navigate to your command prompt and write the following code:
pip install Selenium
- The next step involves downloading ChromeDriver from the official ChromeDriver download page. During this process, you must be careful to download the version that matches the version you installed on your Google Chrome browser.
- After completing the downloading process, extract the files and place the ChromeDriver executable in a directory of your choice.
- Now, you have to move on to adding ChromeDriver to your path so that it is easily accessible. Simply add the ChromeDriver directory to the system PATH environment variable. If you are using a Windows machine, you will find this option under the “Environment Variables” buttons that will be placed in “Advanced System Settings.”
- For the Mac users, you have to enter the following command in the terminal window:
export PATH=$PATH:/path/to/ChromeDriver
- The next step involves setting up the project for writing and executing the automation test scripts. You have to first create a new directory for the project and navigate into it using the following code snippet in the terminal window:
mkdir selenium_chromedriver
cd selenium_chromedriver
- Now that you have finished installing and setting Selenium and ChromeDriver, you can proceed toward writing your first Test script with these extensions. To write a Python-based automation test script, you must create a new file and open it in the code editor. To help with the understanding process, we have mentioned a sample code needed for the same:

Advanced Usage of Selenium ChromeDriver
Now that we are finished discussing the basic setup process and test execution methods let us go through some of the most advanced features that can help the developers and testers to further utilize the full potential of Selenium ChromeDriver:
- Taking Screenshots
Selenium ChromeDriver natively allows you to capture screenshots during the test execution process. Using these screenshots, you can easily navigate to the faulty elements of the application for performing the required debugging and troubleshooting processes. To perform this process, you simply have to enter the following code snippet in the terminal window:

- Handling Alerts
Selenium ChromeDriver lets you natively interact with browser alerts using its dedicated method, ‘switch_to.alert.’ To shed more light on using this method, we have mentioned a sample code snippet for the same:

- Working With Frames
It is quite common for modern web pages to have frames or iframes. If your website also consists of these components, you can easily switch to them using the ‘switch_to.frame’ method. The following code snippet will allow you to implement this method while using the Selenium ChromeDriver:

- Implicit And Explicit Waits
It is crucial to handle the synchronization between various components present in modern web apps. Selenium ChromeDriver allows developers to implement implicit and explicit waits to achieve this goal.
Implicitly waits to pause the test cases until a specific condition is met. After this, it will automatically resume and proceed to the next phase. Using the following code snippet in the terminal window, the developers can initiate implicit waits:
driver.implicitly_wait(10) # Wait for up to 10 seconds for elements to appear
On the other hand, explicit waits allow you to automatically pause the test execution process until any specific element or elements become visible. After this condition is met, the system will automatically proceed toward the next phase in the test execution process. The testers can initiate explicit waits by entering the following command in the terminal window:

- Managing Cookies
Modern web browsers store many cookies to keep track of browser history, usage information, and other important parameters. To add, delete, and retrieve cookies while testing your web application with Selenium ChromeDriver, you simply have to enter the following code snippet in the terminal window:

- Integration With Cloud Platforms
Cloud platforms like LambdaTest allow the integration of Selenium ChromeDriver to automatically execute test instances through remote test labs. LambdaTest is an AI-powered test orchestration and execution platform that enables you to run manual and automated tests at scale.
With LambdaTest, developers can execute test instances on over 3000 combinations of operating systems, browser versions, and real devices. It also integrates advanced features such as parallel test execution, accessibility testing Chrome, and comprehensive test reporting.
- Navigating Between Pages
It is a common practice that while testing web applications, you must navigate between various pages to verify their functioning and accessibility. While using Selenium ChromeDriver for executing web automation testing, you can simply enter the following code snippet in the terminal window to perform this process:
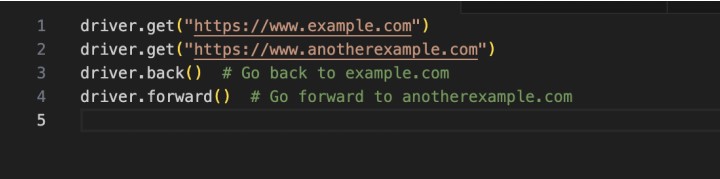
Best Practices For Using Selenium ChromeDriver
Now, let us go through some of the most important practices that we recommend the testers and developers integrate with their web automation test cases to further streamline the process while elevating the app quality:
- We suggest that testers prefer using explicit waits over implicit waits as it helps avoid unexpected application behavior and massively eliminates the possibility of flaky test results.
- Modularizing the test cases is a good practice to improve their maintainability and ensure that the team’s non-technical members easily understand them. You can organize the code into functions and classes to implement this process.
- We advise the testers to use assertions to validate the test outcomes. The appropriate implementation of this approach will allow the testers to ensure the tests are reliable and consistent before they can deploy them to the end users.
- It is common for testers to come across various exceptions while executing automation test cases with Selenium ChromeDriver. So, you must be prepared with exception-handling techniques to ensure the test cases are more robust and informative.
- Finally, it is important to ensure that the browser is closed after the test execution process. This will help you to efficiently use your available resources. You can use try-finally blocks if any error occurs during this process.
Read also: Oil-Free Air Compressors: Technology, Applications, Pros, and Cons
Troubleshooting Selenium ChromeDriver Tests
While using Selenium ChromeDriver, you might come across various common issues that can not only slow down the test deployment process but can also hamper the quality of the application. To shed more light on this segment and help the new testers, we have mentioned some of the most important ones on this list:
- One of the most common errors the developers will face is a mismatch between the ChromeDriver versions. To eliminate this process, ensure the ChromeDriver version matches the installed Chrome browser version.
- You might encounter an error where the system states that the test element is not found. To resolve this issue, you must check if the element locator is correct and if the element is on the required web page. You can also use explicit weight if required with the testing scenario.
- Finally, you will encounter several time-out issues while running the complex automation test cases with the Selenium ChromeDriver. To eliminate this error, you must increase the wait time or use explicit waits to handle the slow-loading elements.
- Additionally, we advise the testers to use ‘print’ statements to log information at various points during the test execution. While logging these errors, you should also attach relevant screenshots to easily track the errors during the debugging steps. You can also utilize the browser’s native developer tools to inspect elements and understand their properties.
The Bottom Line
Based on all the factors discussed in this article, we can safely conclude that the Selenium ChromeDriver is a powerful tool for automating modern web browsers. This tool lets you execute extensive tasks, from simple website interactions to complex test automation scenarios.
By following all the steps mentioned in this article and implementing the best practices, you will have all the required knowledge and expertise to harness the power of Selenium ChromeDriver as per the requirements of your application development project.